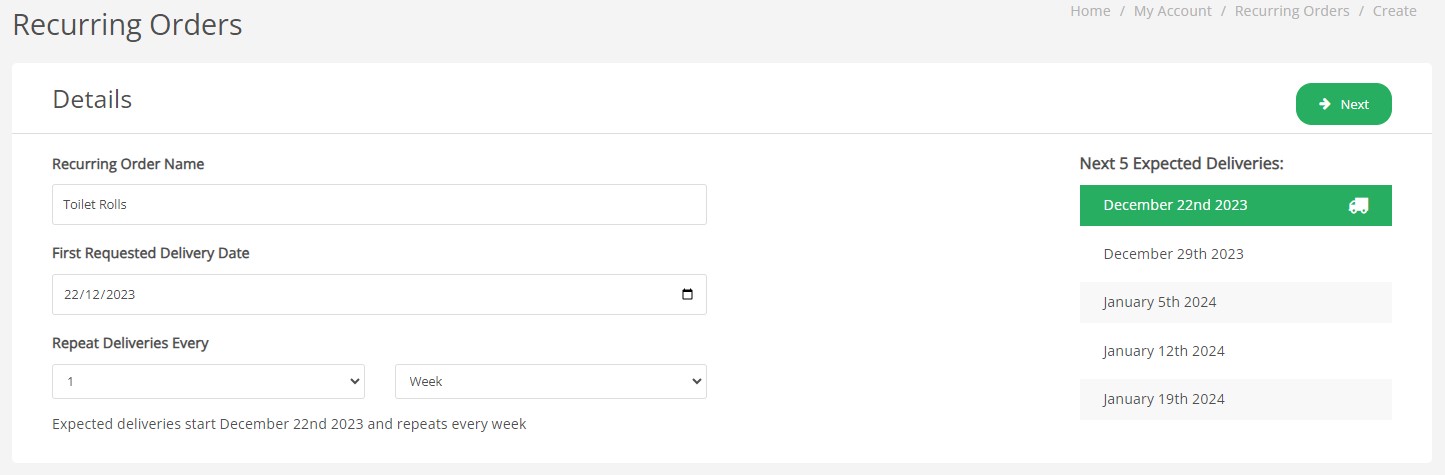Getting Started - Your Account Area
Your account area can provide a whole host of useful tools to help with ordering and managing your account. So if you need to add a new buyer to the business or change your saved delivery address, you'll be to do this all here.
Let's Get Started
Once you're logged in, you will be able to navigate to your account area by clicking on the "Your Account" underneath the "Hi..." line. Which will open a side panel of account options, we will run through each of these below.
Changing Your Profile
Your profile area allows you to change your name, email and business details such as company name, phone/mobile number. You can even add a profile image if you want people within your business to recognise you when they're logged in on the same business account. If you're an admin user you may want to set up more users for the account, which we'll go onto now.
Adding Users To The Business Account
If you're an admin to the business account you will see the "Users" option which is where you can view your list of users, reset passwords for staff members or invite a staff member by setting up a new user for them. This area will give you an overview of your team who have access to the account for your company, so it's vitally important to check this area regularly.
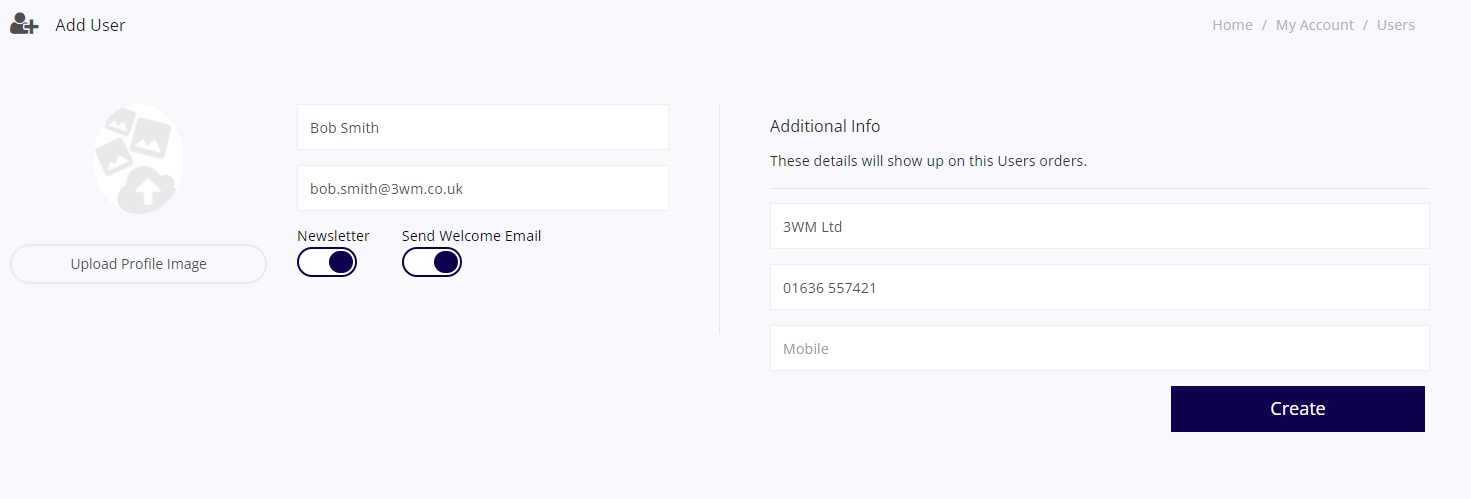
Order History
Viewing your order history is a useful way for repeating orders or if you're struggling to remember that particular paper file you ordered last year. You can view every order you've placed through the website. To find a specific order you can search by Order Ref or PO Reference.
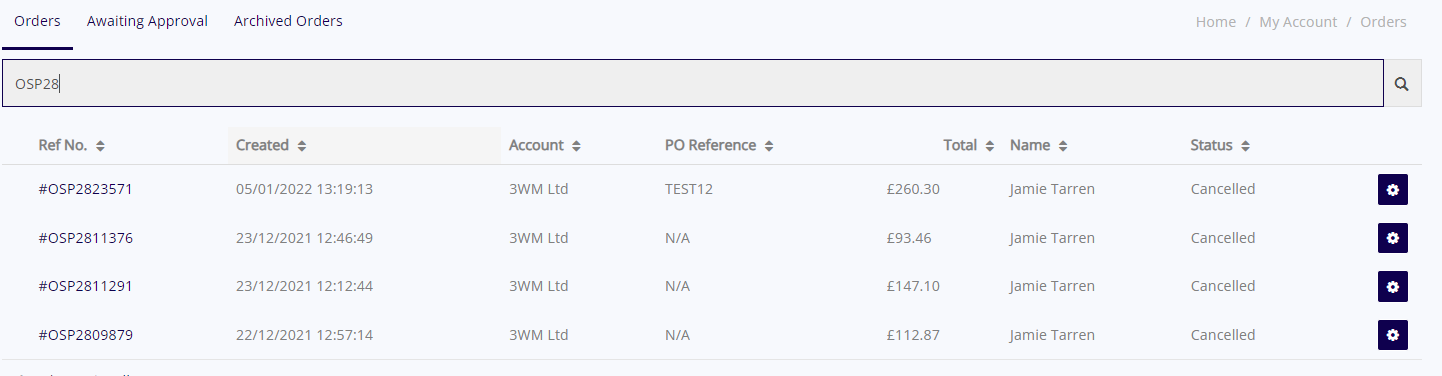
You can also print your orders and use the "Re-order" button if you wish to place a repeat order, which will add the items into a cart to allow you to checkout.

Quick Lists
A great way to make orders on the fly is by using our Quick Lists feature, imagine how easy it would be to order all your facilities supplies from a list you've created and saved to dive into and select products to add straight into your basket from this list.
To get started, once logged in go to "Quick Lists" next to your account area  , from here you can create a new list and name it appropriately. Once you have your list made, you can start to add products which you can do so by going to any product within our online catalogue and select the "Add to quicklist" option underneath the "Add to basket" button.
, from here you can create a new list and name it appropriately. Once you have your list made, you can start to add products which you can do so by going to any product within our online catalogue and select the "Add to quicklist" option underneath the "Add to basket" button.
We also now allow imports by a .CSV file, which means you can add up to 75 products at a time to one quick list. To import in this way, once you're within a created quick list, there's a button at the top of the page which says "File Import". All products within your CSV file must be one product per row with a maximum of up to 75 lines only. Once your import file is ready, drag and drop the file onto the below screen and you'll see your items have been imported straight into your quick list.
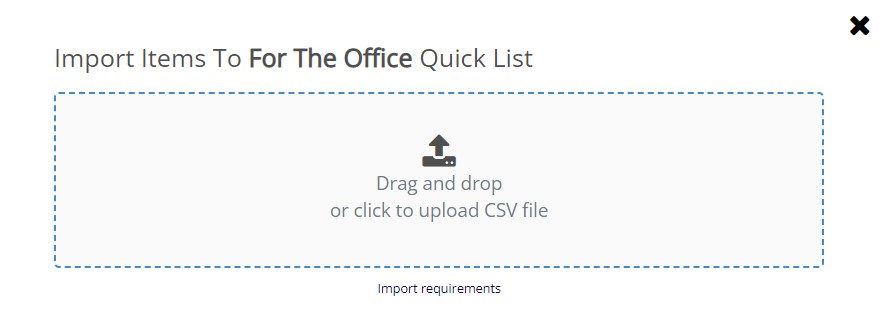
Frequently Purchased Items
If you want to see what your biggest spends are or your most frequently ordered items, our "Frequently Purchased" section will show you exactly that. This gives you a view of everything you've ordered on a product level. So if you're unsure when you last ordered them to find the item from your order history, you may want to use this area instead to find them in the itemised list.
You can also add items directly to your basket to order from here.
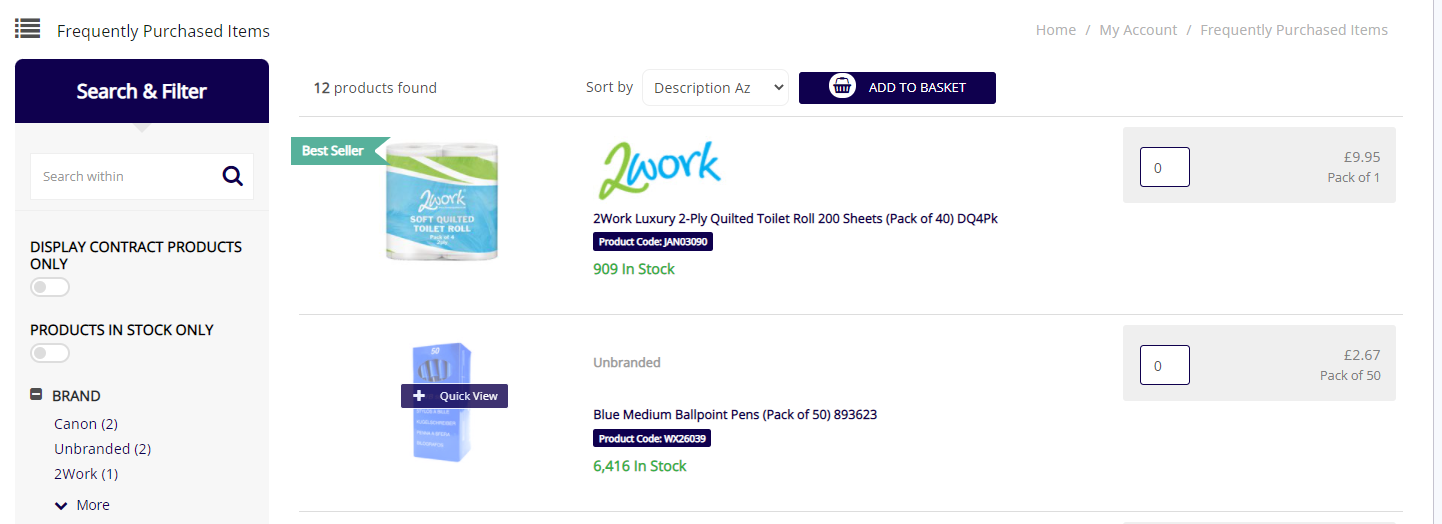
Saved Baskets
Most buyers on office and business supplies will gradually build a basket up over the day or even the week before placing the order. Once you have added an item to your basket, you can save this basket at any point and come back to it. Here's how:
- Go to your basket area using the basket icon in the right corner
- Within the basket in the right corner above your items you will see a "Save Basket" button to click
- Once clicked, you can give your basket a memorable name to come back to at a later date
- You can access your saved baskets from your account panel in the "Saved Baskets" option
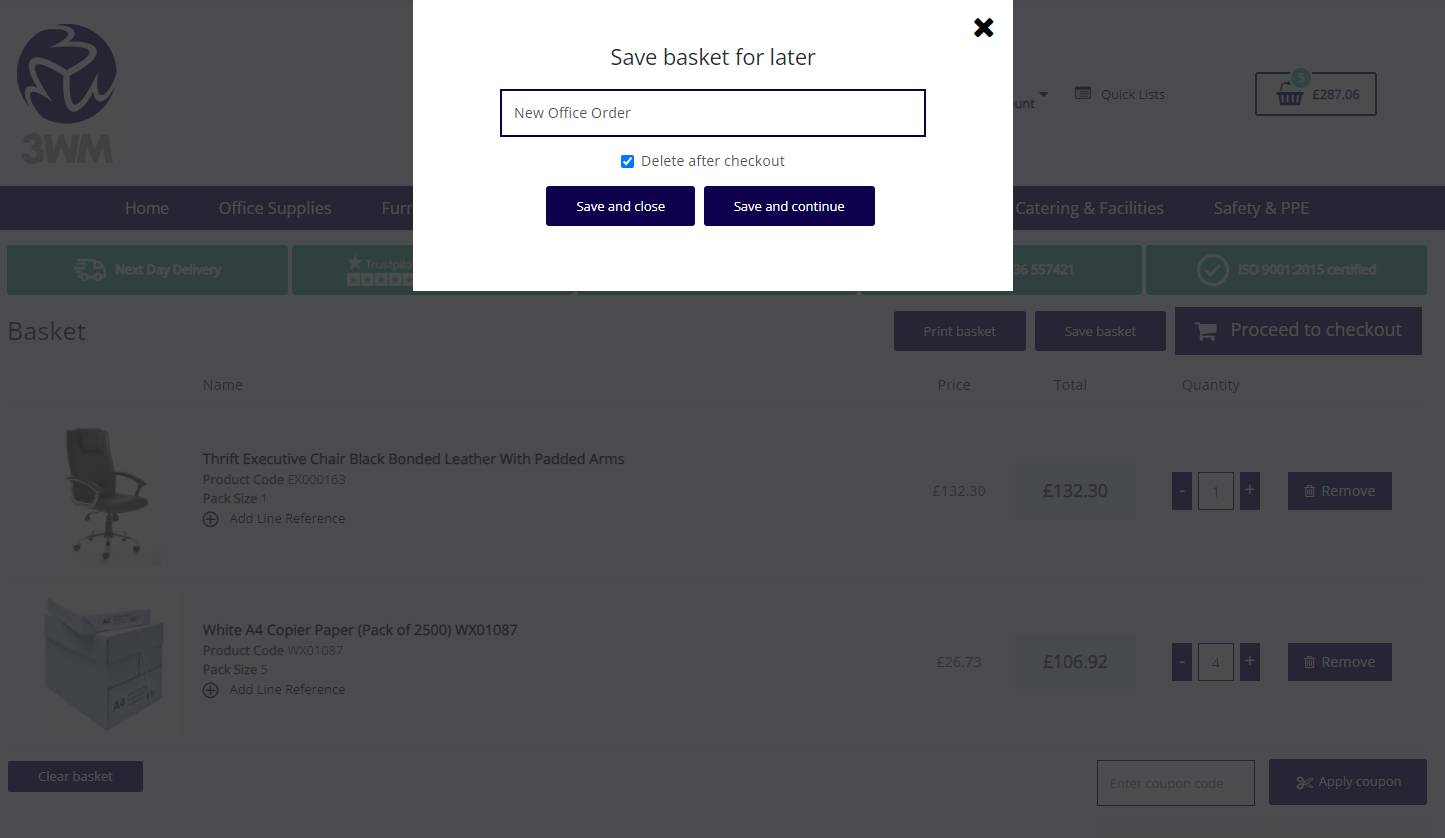
Managing Invoice & Delivery Addresses
Manage your existing and add new invoice and delivery addresses to cater for a change of address at any time.
- Go to your account panel and locate the "Addresses" option
- This will present the addresses page where you can see existing addresses as well as add new ones
- To add a new address, click "New Address" above your list of addresses
- This will present a dialogue box to add the address details.

You can also manage your default invoice and delivery option by clicking the ![]() for default delivery address or the
for default delivery address or the ![]() for default invoice address. This will only default to these addresses if selected, otherwise you will be presented with no pre-filled address and an option to select your address or enter new.
for default invoice address. This will only default to these addresses if selected, otherwise you will be presented with no pre-filled address and an option to select your address or enter new.
Sales Quotations
Sometimes you may ask us for a particular price on item/s, which we now have the ability to create a quote and load this into your account to immediately convert into an order if you're happy to go ahead. Every requested quote will also generate an email with a link to view the quote on the website and proceed to order if you're happy to do so.
You can view all your generated quotes using your account panel and going to the "Sales Quotations" option. Here you will see a list of quotes ordered by date created and with a unique quote reference.

Recurring Orders
We understand that the management of your regular supplies is imperative, which is where our Recurring Orders feature comes handy, as you can set up a delivery frequency on your core products and we'll handle the rest in terms of providing supportive pricing and ensuring your orders are processed and delivered as expected. Should anything in the supply chain prevent this, then our customer care team will always be on hand to get in touch with you to keep you informed.
You'll first need to name your recurring order and provide a first requested delivery date when you want the first order to arrive there with you. You can then select a frequency by how many deliveries you want to receive, whether it's every day, week, month or quarter we can cater to all requirements there.
You'll also receive a projection of the next 5 deliveries to show you the delivery dates expected as per your request. By clicking "Next" you'll go to a page to confirm your order details such as contact name, business name and you'll need to select the delivery and billing address as well as the option to provide a PO reference at this stage.
On the Product Summary you'll be able to add your product and a quantity, as well as receive an expected cost for the first order. From there you can select your payment method which pulls from your available account payment options. Once you're happy to proceed hit confirm and you'll receive a summary of the recurring order.