Getting Started - Cost Controls
We understand that not all businesses follow the same purchasing model, so if you would prefer to have more purchasing control for your business through our website we have various options we can trigger for your account upon request.
Approvers & Requesters
Purchasing roles allow you to allocate individuals with access to your business account with a particular role. For example you may have someone that authorises an order before placing this, which is where the "Approvers" role comes into play.
Every time an order is placed by a Requester, the Approver will receive an email with the option to approve or reject the order. This email will provide the name of the individual who has placed the order, purchase order reference (if added), items ordered and a grand total for the order.
In return, with an approval process, this can help to facilitate cost reduction, particularly where you can see what is being ordered and the total amount.
How To Add An Approver
- Go to your account panel and head to the "Users" option
- You will have a list of existing users or you can add a new user
- Within each user, go to "Advanced Settings"
- At the bottom of the page is the option for "Approval Controls" and from the bottom there is a section for "Select Approvers" which presents a list of all your users
- Select appropriate Approver/s and save user settings
Cost Centres
We can also provide a cost centre if you have particular budgets in mind for periods of time. For example, you might have a budget every quarter to stick to. In the example below we've set a budget of £3000 every quarter, which you can also add an Approver for cost centres too. Here's how we achieved this:
- From your account panel go to "Cost Centres"
- Select "New Cost Centre", which will open a form
- Give your cost centre a relevant code and description and press "Add & Close"
- You will see this cost centre in the list now, so click on the
 icon to start setting your budget
icon to start setting your budget - Press "New Budget" which will pop up a new budget form
- You can set the amount in £ and for any period as you wish, which you can also add Approvers for this particular cost centre
- Press next and now you'll need to allocate the start and end date (optional)
- Once you're happy, press "Save & Close" and you'll see the cost centre you've setup in the list below
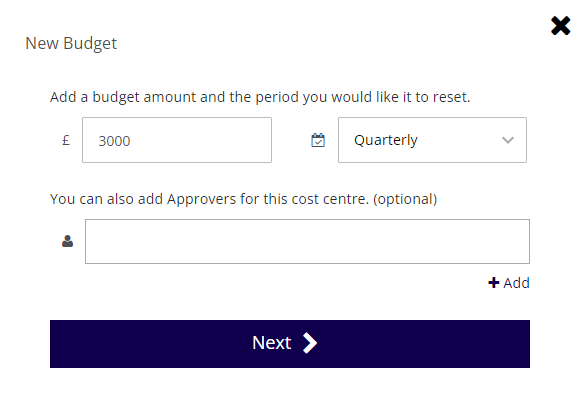
How to add a user to a cost centre?
- From your account panel go to "Users"
- You will be presented with your list of users or you can add a new user
- Press the
 icon to edit the user
icon to edit the user - Go to "Advanced Settings"
- Scroll down to "Cost Centre Restrictions"
- Press "Enable Cost Centre Restriction" and apply the relevant cost centre
- Hit "Save User Settings"

Cost centres are a great way for keeping your business spends under tighter control and can also be used for particularly projects where you may be using us for your supplies. Once you're finished, you can simply delete the cost centre and set new ones up as and when you need to.
Departments
Within larger organisations there are likely to be various working teams such as sales, IT, accounts and many more. Having the knowledge of how much each department spends is often unknown, which is why we have developed department budget control. Here's how you can set it up:
- From your account panel go to "Departments"
- Select "New Department", which will open a form
- Give your department a relevant code and description and press "Add & Close"
- You will see this department in the list now, so click on the
 icon to start setting your budget
icon to start setting your budget - Press "New Budget" which will pop up a new budget form
- You can set the amount in £ and for any period as you wish, which you can also add Approvers for this particular department
- Press next and now you'll need to allocate the start and end date (optional)
- Once you're happy, press "Save & Close" and you'll see the department you've setup in the list below
How to add a user to a department?
- From your account panel go to "Users"
- You will be presented with your list of users or you can add a new user
- Press the
 icon to edit the user
icon to edit the user - Go to "Advanced Settings"
- Scroll down to "Departments"
- Select the relevant department
- Hit "Save User Settings"
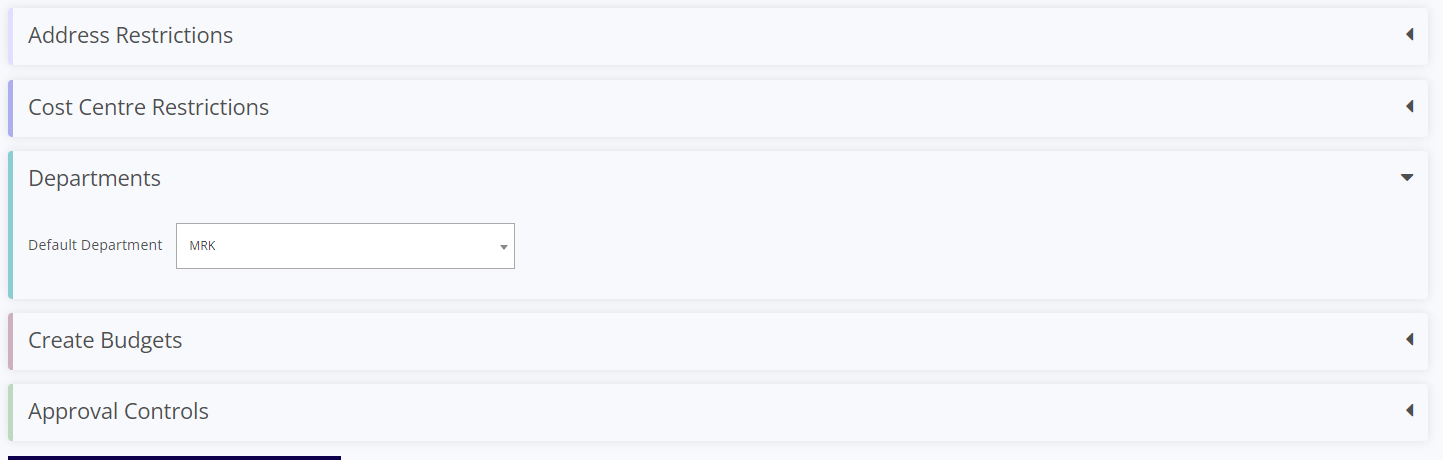
Department spend limits are great for keeping all your teams working to a budget and you can also see how much each department is spending against the budgets for each period from your order reporting.

